Python
Contents
3.3.3. Python#
High Energy Physics (HEP) analyses are too complex to be done with pen, paper and calculator. They usually are not even suited for spreadsheet programs like Excel. There are multiple reasons for this. For one the data size is usually larger than paper or spreadsheets can handle. But also the steps we take are quite complex. You are of course welcome to try but we really don’t recommend it.
So what we need is something more powerful. For many years the HEP community believed that only very fast and complex programming languages are powerful enough to handle our data. So most students needed to start with C++ or even Fortran.
And while there’s nothing wrong with those languages once you mastered them, the learning curve is very long and steep. Issues with the language have been known to take a major fraction of students time with frustrating issues like:
Why does it not compile?
It crashes with an error called “segmentation violation”, what’s that?
Somehow it used up all my memory and I didn’t even load the data file yet.
And while it’s true that once the program was finally done running the analysis be very fast it is not necessarily efficient. Spending half a year for on a program for it to finish in an hour instead of one month development and have it finish in a day is maybe not the best use of students time.
So in recent years HEP has started moving to Python for analysis use: It is very easy to learn and has very nice scientific libraries to do all kinds of things. Some people still say python is way too slow and if you misuse it that is certainly true. But if used correctly python is usually much easier to write and can achieve comparable if not better speeds when compared to naive C++ implementations. Yes, if you are a master of C++ nothing can beat your execution speed but the language is very hard to master. In contrast Python offers sophisticated and optimized libraries for basically all relevant use cases. Usually these include optimizations that would take years to implement in C++, like GPU support.
Think about it: almost all of the billion dollar industry that is machine learning is done in Python and they would not do that if it would not be efficient.
Consequently in Belle II we make heavy use of Python which means you will need to be familiar with it. By now you probably know what’s coming next.
Luckily there is a very large amount of good python tutorials out there. We’ll stick with Software Carpentry and their Programming with Python introduction. We would like you to go there and go through the introduction and then come back here when you are done.
What are the key concepts of python?#
See also
While we’d encourage you to work through this section by yourself, we’ve also prepared a video to help. Please stop it at every exercise to think and try to do all steps by yourself as well.
Welcome back! Now we’re going to test you on your new-found knowledge in Python.
As you should be aware by now, the key concepts of python include:
importing libraries that you wish to use
importing and/or storing data in different ways i.e. arrays, lists
writing and using (sometimes pre-defined) functions
writing conditions: if statements, for loops etc.
understanding and using errors to debug
You should be aware that there are multiple ways of running python. Either interactively from your terminal:
python3
As a script from your terminal:
python3 my_script.py # where this file has python commands inside
Or within a python compiler and interpreter such as Visual Studio or XCode.
The official recommended version of python is python3. Python2 is no longer supported. To check which python version you have installed you can check in your terminal using
python3 --version
OR you could perform this in a live python session, either in your terminal or in a jupyter notebook using:
from platform import python_version
print(python_version())
Let’s create a python file from terminal and run it
Exercise
Log in to KEKCC. Create a folder starterkit in your home folder and
create a python file my_file.py. Import the basic math library math
and print out the value of π.
Hint
Hint
Hint
Solution
Congratulations! You’ve now created your first python file. Now, run it!
Exercise
Run your new python file in your terminal.
Solution
Great! Well done! 😁 You can now create python scripts in your terminal!
Practising Python: Jupyter notebooks#
See also
While we’d encourage you to work through this section by yourself, we’ve also prepared a video to help. Please stop it at every exercise to think and try to do all steps by yourself as well.
We will work in a jupyter notebook to allow you to practice using your python skills further.
Jupyter Notebooks are interactive notebooks that allow one to visualise code, data and outputs in a very simple way. When you run a notebook you have an operating system called a kernel that runs the code.
Exercise
Navigate to your starterkit folder on KEKCC that you created in the previous
exercise. Start your Jupyter notebook server. Open the jupyter page in your browser.
Solution
Running on other servers (optional)
Note that your script my_script.py from before is also shown.
Exercise
Click on my_script.py and add another line of python code and save.
Go back to the home screen and click on “New” and then “Text File”.
Call your file my_second_script.py and add a couple of lines of
python.
Exercise
Now open a second terminal window and connect to kekcc. Verify that you did indeed create the second file and change the contents of the first.
Solution
Hint
Throughout all of the following lessons you always need to have one terminal window for your jupyter notebook to run in and one more to enter commands in bash, just as we practiced right now.
Okay, so we can also create and edit files through our browser. Nice!
But the true power of jupyter are its notebooks. Click on “New” and “Python 3 (Belle 2)” as shown in the screenshot
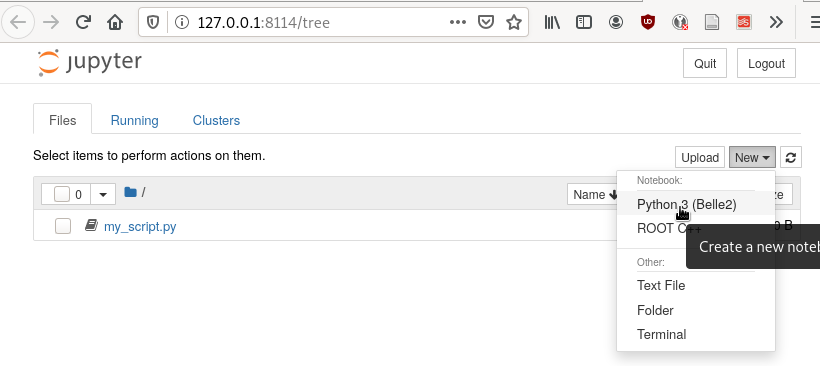
A new window with your notebook will open.
The main difference between using a jupyter
notebook (.ipynb) and a python file (.py) is that jupyter notebooks
are interactive and allow you to see what your code does each step of
the way. If you were to type all of code into a python
file and run it, you would achieve the same output (provided you save
something as output).
Each block in a jupyter
notebook is a “cell”. These cells can be run using the kernel by clicking the
run button or by pressing Shift + Enter. When you run a cell, the kernel will
process and store any variables or dataframes you define. If your kernel
crashes, you will have to restart it.
Exercise
Click on “Help” and then on “User Interface Tour” to get a first overview
over jupyter.
Examine the Cell and Kernel drop down menus to see what options
you have available.
Exercise
Write a couple of lines of python in a cell of the notebook and execute them.
It is also useful to be able to access help or extra information about the
tools you will be using. In particular you will often want to check
information about a python object you are using. The definition of a python
object includes commands, packages, modules, classes, types…
basically anything that has a description called a docstring).
There are multiple ways to access this information, including
what is already discussed in The basics.
For jupyter notebooks, a great interactive way to access the information
(docstring) is by putting your cursor on the object in question and pressing
Shift + Tab.
In addition to the Shift + Tab option, you can also run a cell with your
object in question, with a question mark! For example, if our object in
question is the print function we can type:
print?
For any python interpreter, one can also use:
Pandas Tutorial and Python Data Analysis#
This section aims to answer the question “How can I process tabular data?”
We will use the uproot package to read TTrees from ROOT files.
Now, the previous sentence may have not been familiar to you at all. If so, read on. If not, feel free to skip the next paragraph.
ROOT: a nano introduction#
ROOT files, as you’ll come to be familiar with, are the main way we store our
data at Belle II. Within these files are TTree objects known as trees, which are
analogous to a sub-folder. For example, you may store a tree full of TBranch’es known as
branches. Each branch could be one of the oodles of variables available for
the particle you’ve stored in your tree — for example, the
More information: CERN’s ROOT
If you get stuck with ROOT, you can also ask in CERN’s ROOT Forum
Importing ROOT files#
In this section we will learn how to import a ROOT file as a Pandas DataFrame
using the uproot library. No ROOT installation is necessary for this to work!
Pandas provides high-performance, easy-to-use data structures and data analysis tools for Python, see here.
Exercise
Start a new notebook and import uproot.
Solution
You can load in an example file using the open function from the uproot package.
file_path = "https://rebrand.ly/00vvyzg"
file = uproot.open(file_path)
This code imports the pandas_tutorial_ntuple.root root file as a file object file.
For speed it is beneficial to download the file first and pass the path to your local copy to uproot.open.
You are welcome to import your own root files, but be aware that the variables and outputs will appear differently to this tutorial.
The keys method lists the tree(s) in that file. file behaves much like a dictionary in that you can access the trees like you would access values in a dictionary.
print(file.keys())
tree = file["b0phiKs"]
Shortcut to reading trees
If you already know the contents of the file, i.e. the name of the tree you want to read (in our case "b0phiKs"), you can get it in one go by passing the name of the tree after a colon to the open method.
tree = uproot.open(file_path + ":b0phiKs")
Automatic closing of open file
In a python script it is good practice to open files in a with-block. Uproot supports this too.
with uproot.open(file_path + ":b0phiKs") as tree:
...
This construct guarantees that the file will be closed properly, even if the program crashes due to exceptions.
Uproot is only responsible for reading and writing ROOT files, it does not contain any functionality to perform computations on the data. For this, we need to read the data into a pandas DataFrame. In uproot, there are two different ways to do this.
The first option is to load all events at once with the arrays method:
df = tree.arrays(library="pd")
The library="pd" parameter tells uproot that we want to get back a pandas DataFrame. If you rather not work with pandas, uproot also supports numpy ("np") and
awkward array ("ak").
Note that this loads the entire tree into memory at once, so keep that in mind when trying to load very large files. If you run into memory problems,
the second option to load data from a tree is with the iterate method, discussed in section Dealing with large / many files (optional).
TL;DR
load a tree
tree = uproot.open(filename + ":" + treename)
df = tree.arrays(library="pd")
or
with tree as uproot.open(filename + ":" + treename):
df = tree.arrays(library="pd")
Note about speed
Investigating your DataFrame#
In jupyter notebooks, the last value of a cell is shown as output. So if we create a cell with
df
as the last line, we will see a visual representation of the dataframe. In your case each row of the dataframe corresponds to one candidate of a collision event.
You can also show a preview of the dataframe by only showing the first few rows using head.
Similarly tail shows the last few rows. Optionally: You can
specify the number of rows shown in parentheses.
df.head(5)
Each DataFrame has an index (you can think of this as row numbers, in our case the number of the candidates) and a set of columns:
len(df.columns)
You can access the full data stored in the DataFrame with the to_numpy method,
which is a large 2D numpy matrix
df.to_numpy
However to_numpy may not be the most visually pleasing (or easy) way to inspect the contents of your dataframe.
A useful feature to quickly summarize your data is to use the describe method:
df.describe()
Exercise
What are the output rows of df.describe?
Hint
Solution
You can also display the values of the DataFrame sorted by a specific column:
df.sort_values(by='B0_M').head()
Finally, everyone who works with numpy and pandas will at some point try to use a fancy function and get an error message that the shapes of some objects differ.
Exercise
What is the output of df.shape and what does it mean?
Hint
Solution
Selecting columns#
Selecting a column can be performed by df['column_name'] or
df.column_name. The result will be a pandas Series, a 1D vector. The
difference between the two options is that using df.column allows for
auto-completion.
df['B0_M'].describe()
# or
df.B0_M.describe()
Multiple columns can be selected by passing an array of columns:
df[['B0_mbc', 'B0_M', 'B0_deltae', 'B0_isSignal']].describe()
We can assign this subset of our original dataframe to a new variable
subset = df[['B0_mbc', 'B0_M', 'B0_deltae', 'B0_isSignal']]
subset.columns
Selecting Rows#
Similarly to arrays in python, one can select rows via df[i:j]. And single
rows can be returned via df.iloc[i].
df[2:10]
Vectorized Operations#
This is one of the most powerful features of pandas and numpy. Operations on a Series or DataFrame are performed element-wise.
df.B0_mbc - df.B0_M
Let’s look a slightly more complicated (but totally non-physical) example:
Adding Columns#
You can easily add columns in the following way:
df['fancy_new_column'] = (df.B0_deltae * df.B0_et)**2 / np.sin(df.B0_cc2)
df['delta_M_mbc'] = df.B0_M - df.B0_mbc
df.delta_M_mbc.describe()
df['fancy_new_column']
Modifying Columns#
Sometimes we want to change the type of a column. For example if we look at all
the different values in the B0_isSignal column by using
df['B0_isSignal'].unique()
we see that there are only two values. So it might make more sense to interpret this as a boolean value:
df['B0_isSignal'] = df['B0_isSignal'].astype(bool)
df.B0_isSignal.value_counts()
Querying Rows (i.e. making cuts)#
Finally, arguably the most useful function for your analyses is the query function. Querying allows one to cut on data using variables and values using a ‘cut string’. Within your cut string you can use usual python logic to have many arguments. For example:
df.query("(B0_mbc>5.2) & (B0_deltae>-1)")
Exercise
Create two DataFrames, one for Signal and one for Background only
containing B0_mbc, B0_M, B0_isSignal and B0_deltae columns.
Hint
Solution
Grouped Operations: a quick note#
One of the most powerful features of pandas is the groupby operation. This
is beyond the scope of the tutorial, but the user should be aware of it’s
existence ready for later analysis. groupby allows the user to group all
rows in a dateframe by selected variables.
df.groupby('B0_isSignal').describe()
A short introduction to plotting in python#
In this section we will answer “How can I plot data?” and demonstrate the matplotlib package used to plot in python.
import matplotlib.pyplot as plt
# show plots in notebook
%matplotlib inline
Hint
%matplotlib inline is not normal python code (you might get a SyntaxError), but a so called
magic function
of your interactive python environment. Here it is responsible for showing the
plots in your notebook.
If you don’t see any plots, you have probably forgot to include and execute this line!
In previous example workshops the simple decay mode uproot package to read the data
import uproot
file_path = "https://rebrand.ly/00vvyzg"
df = uproot.open(file_path + ":b0phiKs").arrays(library="pd")
df.B0_isSignal = df.B0_isSignal.astype(bool)
df.describe()
Pandas built in histogram function#
There exists, if you prefer, a built in histogram function for Pandas. The following cells show how to implement it.
df.B0_mbc.hist(range=(5.2, 5.3), bins=100)
df.B0_mbc.hist(range=(5.2, 5.3), bins=100, by=df.B0_isSignal)
df.query("B0_isSignal==1").B0_mbc.hist(range=(5.2, 5.3), bins=100)
df.query("B0_isSignal==0").B0_mbc.hist(range=(5.2, 5.3), bins=100, alpha=.5)
Exercise
Now plot B0_deltae separately for signal and background.
Using Matplotlib#
Internally the pandas library however makes use of matplotlib itself. Using matplotlib directly opens up many more possibilities. It also works well with juptyer notebooks, so this is what this tutorial will focus on. Compare the following two code snippets with their equivalent of the last section to get a feeling for the syntax.
h = plt.hist(df.B0_mbc, bins=100, range=(5.2, 5.3))
h = plt.hist(df.query("B0_isSignal==1").B0_mbc, bins=100, range=(5.2, 5.3))
h = plt.hist(df.query("B0_isSignal==0").B0_mbc, bins=100, range=(5.2, 5.3))
Making your plots pretty#
Let’s face it, physicists aren’t well known for their amazing graphical representations, but here’s our chance to shine! We can implement matplotlib functions to make our plots GREAT. You can even choose a colourblind friendly colour scheme!
It is possible to display multiple plots at once using plt.subplots. As you can see
below, rather than simply having our histograms show up using plt, we define a
figure fig and axes ax.
These are the equivalent of our canvas where we paint our code art.
# Here we set up the "canvas" to show two plots side by side
fig, ax = plt.subplots(nrows=1, ncols=2, figsize=(10, 6))
# ax is now an array with two elements, each representing one plot
h = ax[0].hist(df.query("(B0_isSignal == 1)").B0_mbc, bins=100, range=(5.2, 5.3),
histtype='stepfilled', lw=1, label="Signal", edgecolor='black')
h = ax[1].hist(df.query("(B0_isSignal == 0)").B0_mbc, bins=100, range=(5.2, 5.3),
histtype='step', lw=2, label="Background")
ax[0].legend(loc="best")
ax[0].set_xlabel(r"$M_{\mathrm{bc}}$", fontsize=18)
ax[0].grid() # applies a nice grid to the plot
ax[0].set_xlim(5.2, 5.3) # sets the range of the x-axis
plt.show() # shows the figure after all changes to the style have been made
Note
Note that we were using so-called r-strings: r"this is my string".
Usually characters escaped with a backslash have special meanings. For example
\n represents a line break. If you want to type a literal \n (for example
when you type a \nu), you can either
“escape” the backslash \\nu or deactivate special characters altogether by
adding an r to the beginning of the string r"\nu".
Exercise
Run the above code to see the effects on the output and then apply your own changes to the second axis.
Hint
Solution
The implementation of 2D histograms are often very useful and are easily done:
plt.figure(figsize=(15,10))
cut = '(B0_mbc>5.2) & (B0_phi_M<1.1)'
h = plt.hist2d(df.query(cut).B0_mbc, df.query(cut).B0_phi_M, bins=100)
plt.xlabel(r"$M_{BC}$")
plt.ylabel(r"$M(\phi)$")
plt.savefig("2dplot.pdf")
plt.show()
Note
Note here how the query cut has been defined as the string cut which is then
passed to df.query. You should always avoid copy/pasting the same code
(inflexible and prone to errors).
Exercise
However the code above is not as efficient as it could be. Do you see why? How could you solve this?
Hint
Hint
Solution
Another way to use matplotlib with dataframes
Finally, Belle II does have an official plot style, for plots that are published internally and externally. You do not need to worry about this at this stage, but keep it in mind.
Warning
The following will only work if you have the Belle II software basf2 set up.
You will learn how to do so in the following chapters.
You’re invited to still try executing the following lines, but don’t worry if
you see an error message telling you that the style has not been found.
Importing the style is as easy as “one, two, …
from matplotlib import pyplot as plt
plt.style.use("belle2")
See also
A very fun way to explore the capabilities of matplotlib is the
matplotlib gallery that
shows many example plots together with the code that was used to generate them.
Exercise
Select your favorite plot from the matplotlib gallery. Can you generate
it in your notebook? Try to modify some properties of the plotting
(different colors, labels or data).
Solution
Dealing with large / many files (optional)#
If your files are quite large you may start to find your program or jupyter notebook kernel crashing - there are a few ways in which we can mitigate this.
“Chunk” your data
Only import the columns (variables) that you will use/need.
To import the file using chunking, instead of loading the tree with the arrays method, we can iterate over chunks of the tree with the iterate method.
for df in tree.iterate(Y4S_columns, step_size=100_000, library="pd"):
...
Here a few columns have been defined which are included in the following list:
Y4S_columns = ['B0_mbc', 'B0_M', 'B0_deltae', 'B0_isSignal']
Exercise
Load your dataframe as chunks of 100000 events.
Solution
Now the data is loaded as chunks, we “loop” over or run through all the chunks and perform selection and further processing on those chunks instead of on the whole dataset at once.
You can read more about the many features of the iterate method in the documentation.
If you want to process many files, uproot offers the function uproot.iterate so you don’t have to loop manually over all files. It has a similar interface to the tree methods arrays and iterate,
except it also accepts a list of files or a wildcard expression:
for df_chunk in uproot.iterate("data/signal*.root:tree", columns, step_size=100_000, library="pd"):
...
Your journey continues#
If you haven’t programmed in python before this lesson, then you’re probably quite exhausted at this point and deserve a break!
However, your python journey has just begun and there’s a lot to learn.
Hint
Even if you can somehow get your analysis “to work” with your current understanding of python, we can’t encourage you enough to keep on educating yourself about python and its best coding practices.
Chances are you will write a LOT of code and work on your analysis for a long time. Bad design decisions and sloppy coding practices will slowly build up and might cost you a lot of time and nerves in the end (and will cause pain to anyone who will have to work with your code afterwards).
I promise I will read more about this.
Exercise
A small easter egg that has been included in python: Simply run
import this
Can you make sense of the output?
Solution
See also
We have started to compile a reading list for python on confluence. Please help us extend it!
Stuck? We can help!
Improving things!
Quick feedback!
Authors of this lesson
Martin Ritter (Intro), Hannah Wakeling (Exercises), Kilian Lieret